Si estás buscando una forma sencilla de crear páginas para encuadernar en Publisher, estás en el lugar correcto. Publisher es una herramienta de diseño y maquetación que te permite crear publicaciones como folletos, tarjetas de presentación, revistas y más. Con unos simples pasos, podrás crear tus propias páginas para encuadernar y darle un toque profesional a tus proyectos.
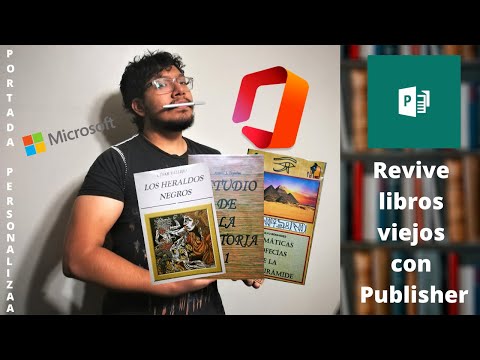
Cambiar el tamaño de página en Publisher
Antes de empezar a crear las páginas para encuadernar, es importante ajustar el tamaño de página en Publisher. Esto te permitirá definir el tamaño de la publicación y asegurarte de que se ajuste a tus necesidades. Para cambiar el tamaño de página, sigue estos pasos:
- Ve al grupo configurar página y selecciona tamaño .
- Haz clic en el icono que representa el tamaño de página que deseas utilizar, como carta 8,5 x 11 .
- Si el tamaño que deseas no está disponible, puedes hacer clic en más tamaños de página preestablecidos o en crear nuevo tamaño de página para crear un tamaño personalizado.
Recuerda que Publisher te permite crear publicaciones de hasta 240 pulgadas por 240 pulgadas, por lo que tienes una amplia variedad de tamaños para elegir.
Cambiar el tamaño del papel en Publisher
Una vez que hayas ajustado el tamaño de página, es importante asegurarte de que el tamaño del papel sea el mismo. Esto garantizará que puedas imprimir tus páginas para encuadernar sin problemas. Sigue estos pasos para cambiar el tamaño del papel en Publisher:
- Haz clic en archivo y selecciona imprimir .
- En la sección configuración, haz clic en el menú desplegable tamaño de papel .
- Selecciona un tamaño de papel compatible con tu impresora.
Si deseas imprimir tus páginas en un tamaño de papel diferente al tamaño de página, puedes hacerlo para crear efectos como sangrías o imprimir varias páginas en una hoja.

Cómo crear dos páginas en Publisher
Si deseas crear un diseño de página con dos páginas en Publisher, puedes hacerlo siguiendo estos pasos:
- Ve al menú ver y haz clic en propagación de dos páginas .
- Esto te permitirá ver las páginas de tu publicación como una propagación de dos páginas, lo que es útil para configurar un diseño de página reflejada.
- Si deseas configurar un diseño de página reflejada, ve a la pestaña página maestra y haz clic en patrón de dos páginas .
- Para ajustar las tutorials de márgenes en las páginas maestras, ve al menú organizar, selecciona tutorials de diseño y luego haz clic en la pestaña tutorials de márgenes .
Con estos pasos, podrás crear fácilmente dos páginas en Publisher y configurar el diseño de tu publicación de manera personalizada.

Consultas habituales
¿Puedo crear páginas para encuadernar en Publisher utilizando diferentes tamaños de papel?
Sí, puedes crear páginas para encuadernar en Publisher utilizando diferentes tamaños de papel. Esto te permitirá experimentar con diferentes diseños y efectos visuales en tus proyectos.
¿Puedo imprimir mis páginas para encuadernar en casa?
Sí, puedes imprimir tus páginas para encuadernar en casa siempre y cuando tengas una impresora compatible con los tamaños de papel que deseas utilizar. Recuerda ajustar el tamaño del papel en Publisher antes de imprimir para asegurarte de que todo se ajuste correctamente.
¿Puedo agregar imágenes y texto a mis páginas para encuadernar en Publisher?
Sí, puedes agregar imágenes y texto a tus páginas para encuadernar en Publisher. La herramienta te permite insertar imágenes, crear cuadros de texto y personalizar el diseño de tu publicación de acuerdo a tus necesidades.
Crear páginas para encuadernar en Publisher es un proceso sencillo que te permitirá darle un toque profesional a tus proyectos. Ajustar el tamaño de página y papel, así como configurar el diseño de tus páginas, son pasos clave para lograr resultados de calidad. Experimenta con diferentes opciones y no olvides imprimir tus páginas en un tamaño de papel compatible con tu impresora. ¡Diviértete creando tus propias publicaciones encuadernadas en Publisher!
Si quieres conocer otros artículos parecidos a Crear páginas para encuadernar en publisher puedes visitar la categoría Diseño.

